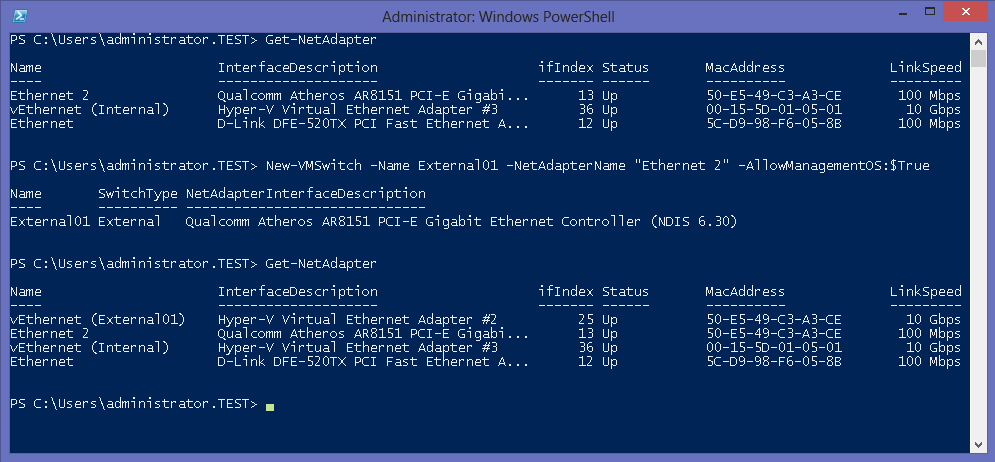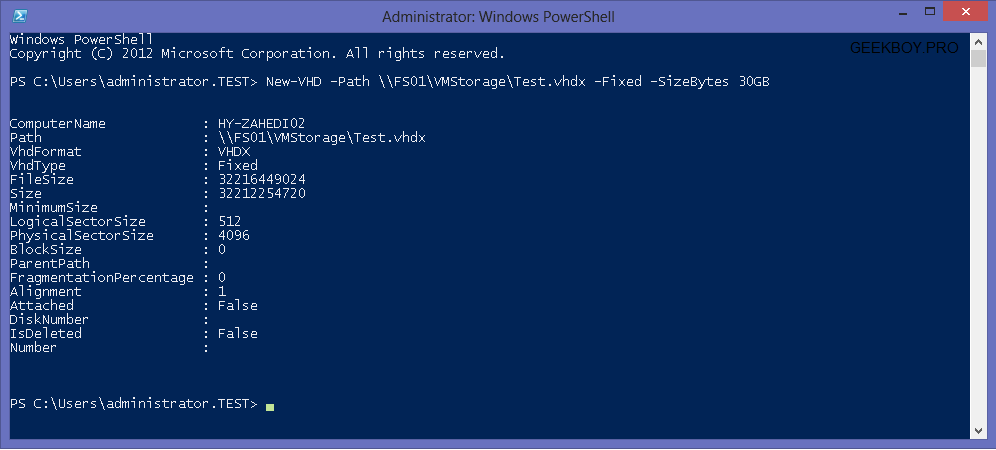SMB یکی از مهمترین تغییرات مایکروسافت در زمینه File Server است، که باعث شده است تا شما بتوانید از آن به عنوان یک منبع ذخیره سازی برای داده حجیم و همچنین با حساسیت بالا استفاده کنید.
ویندوز سرور 2012 با معرفی خود، قابلیت های جدیدی را در زمینه های مختلف در اختیار مدیران IT قرار دارد تا بتوانند به راحتی به فعالیت بپردازند. همواره یک از بزرگترین دغدغه های مدیران شبکه ، منبع ذخیره سازی می باشد. طبق تحقیقات به طور متوسط سالانه 20 درصد تقاضا برای افزایش ظرفیت منبع ذخیره سازی موجود می باشد، و این با توجه به گران بودن منابع ذخیره سازی SAN و … ، مدیران را همواره با چالش رو برو می کند.
اما ما در این پست هدفمان بر ارائه ساختار مجازی سازی بر روی SMB 3.0 می باشد. با این قابلیت جدید Hyper-v می تواند فایل های ماشین مجازی که شامل پیکر بندی و فایل های VHD و snapshots است روی فایل اSMB بر روی Hyper-V توسعه اشتراکی ذخیره کنید .
مهمترین دلایل ذخیره سازی داده های Hyper-v بر روی SMB file shares
مدیریت و تامین راحت تر : شما میتوانید فایل های اشتراکی را مدیریت کنید.
افزایش انعطاف پذیری : شما میتوانید به صورت اتوماتیک ماشین های مجازی و پایگاه های داده را در دیتا سنتر جابجا کنید.
کاهش هزینه های سرمایه ای : هزینه هایی که باید در قبال خرید منابع ذخیره سازی گران پرداخت شود، کاهش می یابد.
کاهش هزینه های عملیاتی : شما میتوانید هزینه های عملیاتی را کاهش بدهید؛ به دلیل اینکه دیگر هیج نیازی به تخصصی کردن ذخیره سازی نیست.
محیط های تستی : شما میتوانید حتی برای محیط های تست نیز استفاده کنید و دیگر نیاز به خرید نرم افزار های شبیه سازی منابع ذخیره سازی ندارید.
سه پیکربندی رایج فایل سرور روی Hyper-V بر روی SMB هستند
- single-node file server
- dual-node file server
- multinode file server
همانطور که در شکل زیر نیز می بینید:
برای پیاده سازی این سناریو حداقل ما نیاز به یک File Server 2012 و دو Hyper-V سرور نیاز داریم.
همه این سرور های را عضو یک دومین کنید.
سپس سه پوشه اشتراکی در فایل سرور 2012 ایجاد کنید.
\\FS01\VMwitness
کلاستر از این پوشه برای تعیین نود مناسب در زمانی که یکی از نود های با خطا روبرو شود یا به اصطلاح Fail شد.
\\FS01\VMStorage
از این پوشه برای ذخیره فایل های ماشین های مجازی استفاده می کند.
\\FS01\ISO
این پوشه برای فایل ISO برای نصب ویندوز در ماشین مجازی استفاده میشود. دقت داشته باشید که Hyper-V Server ها باید دسترسی کامل به این پوشه های داشته باشند. در این پست ما با استفاده از PowerShell به پیاده سازی این سناریو می پردازیم.
1-ابتدا در هر دو سرور Failover Clustering را فعال کنید.
Install-WindowsFeature –Name Failover-Clustering –IncludeManagementTools
2-یک سویئچ هم نام در هر دو Hyper-V Server ایجاد کنید. برای این کار اول کارت شبکه فیزیکی که می خواهید سویئچ به آن متصل شود، را انتخاب کنید. سپس با دستور زیر یک سویئچ جدید ایجاد کنید.
Get-NetAdapterName ----------------------------------------------------------------------------------------------- New-VMSwitch -Name External01 –NetAdapterName “Ethernet 2” –AllowManagementOS:$True
3- حال دو نود خود را برای Failover Clustering تست کنید.
Test-Cluster –Node HY-ZAHEDI02,HY-ZAHEDI03
خروجی در پوشه زیر ذخیره میشود و شما می توانید از طریق مرور گر ان را مشاهده کنید.
C:\Users\[username]\AppData\Local\Temp\1\Validation Report [Date] at [Time].xml.mht
4- حال که تست موفقیت آمیز بود ، کلاستر جدید را ایجاد می کنیم.
New-Cluster –Name HYCLS01 –Node HY-ZAHEDI02,HY-ZAHEDI03 –StaticAddress 10.10.9.5
خروجی در پوشه زیر ذخیره میشود و شما می توانید از طریق مرورگر آن را مشاهده کنید.
C:\Windows\Cluster\Reports\Create Cluster Wizard [Cluster_Name] on [Date] at [Time].mht
5-حال نوبت به پیگربندی پوشه Witness میشود.
Set-ClusterQuorum –Cluster KEMLABHVC01 –NodeAndFileShareMajority \\FS01\VMWitness
6- حال یک هارد دیسک مجازی در پوشه اشتراکی برای ماشین مجازی ایجاد می کنیم.
New-VHD -Path \\FS01\VMStorage\Test.vhdx -Fixed -SizeBytes 20GB
7- حال یک ماشین مجازی ایجاد می کنیم و هارد دیسک مجازی بالا را به آن متصل می کنیم.
New-VM -Name TEST -Path \\FS01\VMStorage -MemoryStartupBytes 1GB -SwitchName "External01" -BootDevice CD -VHDPath \\FS01\VMStorage\TEST.VHDX
8-حال فایل ISO مربوط به ویندوز را به این ماشین مجازی اضافه کنید ، در این جا من فایل ISO مربوط به ویندوز سرور 2008R2 را میخواهم نصب کنم ، را انتخاب می کنم.
Add-VMDvdDrive -VMName TEST -Path \\FS01\ISO\Image.iso
9-حال که کلاستر مدیریت این ماشین مجازی را در اختیار گرفته است ، بهتر است تا تنظیمات مربوط به استارت ماشین مجازی را از Hyper-V بگیریم.
Set-VM -Name TEST -AutomaticStartAction Nothing
10- حال که ماشین مجازی ما به درستی پیکربندی شد ، ما این ماشین مجازی را به کلاستر اضافه می کنیم.
Add-ClusterVirtualMachineRole -Name TEST -VirtualMachine TEST
11- حال ما این ماشین را به صورت HA پیاده سازی کردیم . الان وقت آن است که آن را از حالت offline به حالت Online تبدیل کنیم.
Start-ClusterGroup –Name HYCLS01
13-حالا که نصب ویندوز تمام شد ، به آن Remote بزنید و اهنگ گوش بدید. ما هم ماشین مجازی را به یک نود دیگر انتقال می دهیم. ببینیم خللی در کار شما ایجاد میشود ؟
Move-ClusterVirtualMachineRole -Name TEST -Node HY-ZAHEDI03
14- از این بهتر دیگه نمیشه ، ما که متوجه نشدیم. شما رو نمی دونم ؟
15-راستی در همین پست شما نحوه پیکربندی Failover Clustering را نیز یاد گرفتید.
15-موفق و سربلند باشید.