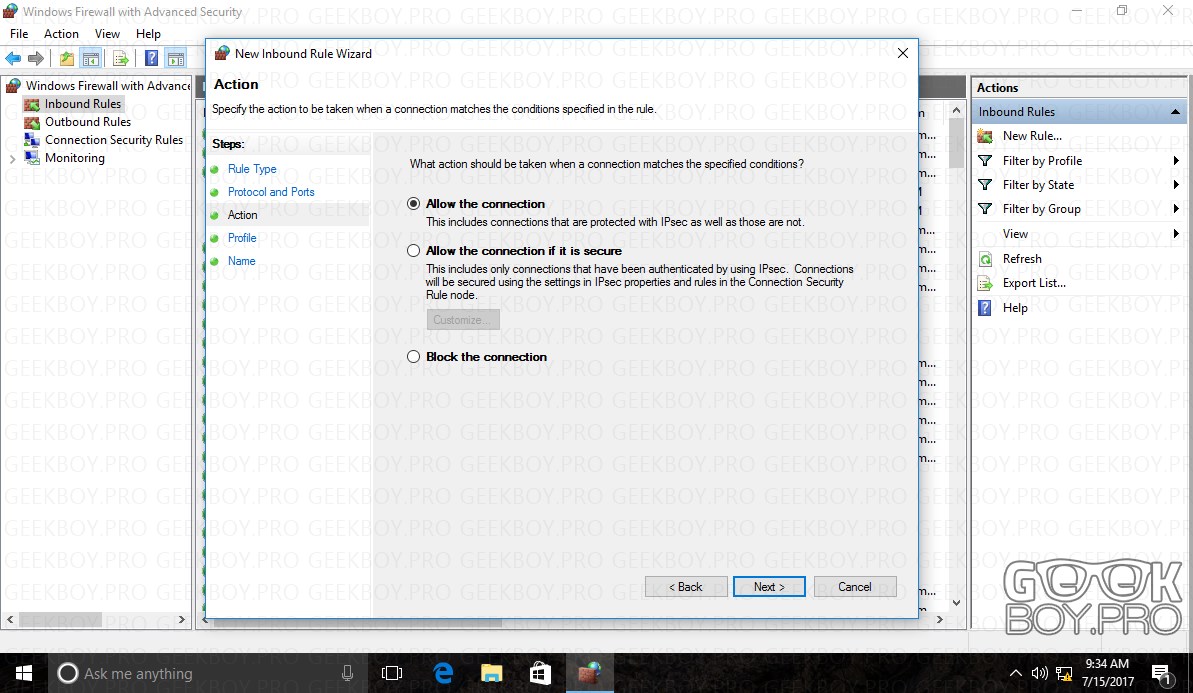گاهی پیش می آید که شما به هر دلیلی از فایروال ویندوز استفاده می کنید و میخواهید به نرم افزار یا پورت خاصی مثلا 3389 یا همون Remote Desktop اجازه ورود و یا خروج بدید البته Remote Desktop فقط نیاز به پورت ورودی دارد، در صورت نیاز می توانید دو پست قبلی ما “تغییر شماره پورت پیشفرض Remote Desktop” و “فعال کردن Remote Desktop از راه دور” ببینید. خوب میریم سر اصل موضوع خودمون یعنی باز کردن پورت 3389 در فایروال ویندوز
آموزش باز کردن پورت 3389 Remote Desktop در Windows Firewall
مرحله 1: وارد صفحه Control Panel شده و Windows Firewall را باز کنید و یا با زدن دستور firewall.cpl در RUN فایروال ویندوز را باز کنید.
مرحله 2: بعد از باط شدن Windows Firewall حالا وارد قسمت Advanced settings می شویم
مرحله 3: در پنجره Windows Firewall Advanced settings حالا برای نوشتن رول های ورودی به قسمت Inbound Rules و رول های خروجی وارد قسمت Outbound Rules می شویم، در اینجا چو میخواهیم پورت 3389 را بر روی سیستم باز کنیم پس وارد قسمت Inbound Rules می شویم.
مرحله 4: در پنجره باز شده برای نوشتن یک رول جدید بر روی New Rule کلیک می کنیم و در صفحه جدید شما می توانید بسته به نیاز یکی از موارد را انتخاب کنید برای مثال برای یک برنامه رول بنویسید یا یک پورت و یا از یکسری از رول های اماده استفاده کنید و اخرین گذینه هم می توانید یک رول کاملا اختصاصی و خاص بنویسید، ما در اینجا نیاز به انتخاب Port داریم.
مرحله 4: چون ما Port را انتخاب کردیم و چون Remote Desktop بر روی هر دو پروتکل های TCP و UDP کار میکند شما باید برای هر دوی این ها یک رول جا بنویسید که ما فقط برای نمایش دادن مراحل برای TCP می نویسیم،
نکته: البته اگر در مرحله قبل حالت سوم یا predefined را انتخاب میکردید به صورت پیش فرض هر دو این پروتکل ها را می توانستید برای Remote Desktop انتخاب کنید.
مرحله 5: در این مرحله شما می توانید نوع برخورد با پروت ها را وارد کنید برای مثال با زدن Block دسترسی را ندهد و یا با زدن Allow دسترسی بدهد، ما چون می خواهیم پورت را باز کنیم و اجازه ورود بدیم Allow the connection را انتخاب میکنیم
مرحله 6: در مرحله بعدی مشخص میکنید که این رول در کجا اعمال شود (دامین، شبکه های خصوصی و یا شبکه های عمومی مانند اینترنت)
مرحله 7: در آخر نیز برای Rule خود یک اسم مناسب انتخاب کنید تا بعدا به راحتی بتوانید Rule خود را پیدا کنید و در صورت نیاز یک توضیح هم برای Rule خود بنویسید تا بعدا بدانید این رول چه کاری انجام می دهد.
مرحله 8: کار تمام است و می توانید Rule خود در پنجره Windows Firewall Advanced settings را ببینید، این روش را می توانید برای یک برنامه خاص و یا یک پورت دیگر نیز انجام دهید.