
اگر شما هم مثل من برای دسترسی فایل ها و یا نرم افزار های خاص تحت شبکه گاه و بیگاه مجبور به ریموت کردن به دستگاه منزل یا کامپیوتر شرکت هستید حتما از روشن گذاشتن سیستم در ساعات عدم استفاده رنج می برید. کاری که علاوه بر هدر دادن انرژی و هزینه ی برق، عمر سیستم را نیز کاهش می دهد. از سوی دیگر در صورتی که به هر علتی مانند قطع برق سیستم کامپیوتر شما خاموش شود تمام برنامه ریزی انجام شده باد هواست.
اما آیا راهی هست که بتوان از راه دور و از طریق اینترنت کامپیوتر خود را که خاموش است روشن کنیم؟ پاسخ مثبت است!
برای این کار نیاز به چند تنظیم کوچک در ویندوز و مودم ADSL خود و داشتن یک آیپی اختصاصی (valid ip) دارید که میبایست از شرکت ISP که اینترنت خود را از آن خریداری نموده اید، تهیه کنید. روشن کردن کامپیوتر از راه دور با استفاده از قابلیتی به نام Wake-on-LAN انجام می شود. قابلیتی که همان طور که از نام آن پیداست، این امکان را فراهم می آورد تا از جای دیگری و از طریق شبکه و یا اینترنت، با ارسال بسته های جادویی (Magic pockets) اقدام به روشن کردن سیستم نموده و بقیه ی مراحل اتصال و ریموت به سیستم را انجام دهید.
مراحل کار ساده است:
تنظیمات Wake-on-LAN را انجام دهید
اولین مرحله تنظیم بخش Wake-on-LAN است. با تنظیم این بخش می خواهیم اجازه ی روشن کردن سیستم از طریق شبکه را به سیستم بدهیم. این تنظیم در بخش تنظیمات BIOS سیستم قابل دسترسی است. هر مادربرد تنظیمات و فضای کاربری خاصی را در بخش BIOS دارد. هنگام روشن شدن سیستم با زدن کلید تعیین شده (معمولا delete یا F2) وارد قسمت BIOS شوید. اصولا گزینهی Wake-on-LAN را در قسمت Power و یا Advanced میتوانید پیدا کنید. این گزینه را بر روی Enable قرار دهید و تنظیمات BIOS را ذخیره کرده و از آن خارج شوید.
احتمال دارد شما مجبور شوید این گزینه را بر روی ویندوز نیز فعال کنید. برای انجام این کار، بر روی Computer راست کلیک کرده و در قسمت Properties وارد Device Manager شوید. از بخش Network adapters کارت شبکه ای که از آن طریق به اینترنت متصل می شوید را بیابید. بر روی آن راست کلیک کرده و در قسمت Properties سربرگ Advanced گزینه ی Wake on magic packet را فعال کنید.
اگر از ویندوز 8 استفاده می کنید این گزینه در حالت عادی در دسترس نیست. برای فعال سازی آن باید ابتدا Fast startup ویندوز را خاموش کنید که البته باعث می شود سیستم شما کمی دیر تر روشن شود ولی در عوض می توانید امکان روشن کردن سیستم از طریق شبکه را به دست بیاورید.
وارد بخش Power Options شوید. از منوی سمت چپ Choose what the power buttons do را انتخاب کرده و سپس در بالای صفحه Change settings that are currently unavailable را انتخاب کنید. برای تغییر به این گزینه باید دسترسی شما در سطح ادمین باشد. حال بخش Turn on fast startup را از حالت تیک دار خارج کنید و دوباره برای فعال کردن تنظیمات Wake on magic packet تلاش کنید.
تنظیمات Port-Forwarding بر روی Router
مرحله ی دوم برای روشن کردن یک کامپیوتر از طریق اینترنت عملیاتی تحت عنوان Port-Forwarding است که میبایست در روتر و یا مودم ADSL شما تنظیم گردد. در مورد این عملیات می توانید بر روی وب بیشتر جستجو کنید ولی به طور کلی با انجام این کار پیغام های ارسال شده در پروتکلی خاص به یک سوکت مشخص را بر روی آدرس دیگری ارسال می کنیم. هدف ما در این آموزش از Port-Forwarding این است که وقتی بسته هایی را که به عنوان Magic Packet معرفی کردم، به سوکت مشخصی بر روی روتر ارسال کردیم، روتر به طور اتوماتیک آن را برای تمام سیستم های موجود در زیر شبکه ارسال نماید. دقت داشته باشید که این پیغام برای یک کامپیوتر خاص ارسال نمیشود و به اصلاح یک Broadcast است. کامپیوتری که مشخصات آن با مشخصات بسته ی جادویی شما سازگاری دارد روشن خواهد شد و بقیه ی سیستم ها نسبت به آن واکنشی نشان نمی دهند.
همچنین توجه داشته باشید که بسته ی Wake-on-LAN از پروتکل UDP استفاده می کند. شما در انتخاب Port مختار هستید ولی اغلب توصیه می شود برای این کار از پورت 7 یا 9 استفاده شود. به عنوان توضیح تکمیلی از کاری که می خواهیم انجام دهیم باید ذکر کنم که ما آدرس شبکه از بیرون شامل IP:Port منحصر به فرد را بر روی آدرسی تحت عنوان Broadcast Address منتقل می کنیم. این آدرس به طور اتوماتیک یک پیغام را در سطح زیر شبکه منتشر خواهد کرد. اگر بخواهم به زبان ساده بگویم Broadcast Address آخرین شماره ی IP شماست. آدرس آی پی روتر خود را در نظر بگیرید. به جای بخش چهارم آن عدد 255 را بگذارید. این آدرس، آدرس برودکست یا انتشار در سطح زیر شبکه است. البته این مورد برای رنج های IP استاندارد شبکه های کوچک *.*.192.168 درست است و در کلاس های دیگر شبکه شرح فنی بیشتری دارد.
وارد تنظیمات روتر و یا مودم ADSL خود شوید. (معمولا با تایپ آیپی 192.168.1.1 وارد این بخش خواهید شد. نام کاربری و رمز عبور پیش فرض این بخش در صورتی که آن را تغییر نداشته باشید به طور معمول admin و admin میباشد). سپس بخش Port Forwarding معمولا در قسمت Advanced و در بخشی تحت عنوان Port Forwarding است. وارد این قسمت شده و اطلاعات Port و آی پی که می خواهید به آن منتقل شود را ذکر کنید. تنظیمات را در حالت Manual قرار داده و به جای آدرس IP آدرس برودکست را بنویسید. برای مثال 192.168.1.255 سپس در قسمت Port ورودی و خروجی هر دو عدد 7 را وارد نمایید و در نهایت Protocol را بر روی UDP و یا ALL تنظیم کنید.

تمام شد. کاری که باید انحام می دادید به همین سادگی بود. الان شما یک شبکه دارید که همه ی امکانات لازم برای اینکه از بیرون یکی از سیستم های آن را روشن کنید در اختیار شماست. حال به معرفی چند ابزار دوست داشتنی برای روشن کردن سیستم از طریق اینترنت می پردازیم.
روشن کردن کامپیوتر از طریق اینترنت
حال تصمیم داریم از طریق چند ابزار جالب یک Packet جادویی برای روشن کردن سیستم بفرستیم. ابزار های زیادی برای این کار وجود دارد که می توانید از طریق آن سیستم را روشن کنید ولی پیشنهاد ما استفاده از سرویس های سایت depicus است.
شما می توانید از هر یک از چند نسخه ی زیر استفاده کنید:
- نرم افزار گرافیکی تحت ویندوز
- نسخه ی تحت وب برای استفاده از روی کامپیوتر های عمومی
- نسخه ی اندروید
- نسخه ی آیاواس

از هر یک از نرم افزار های فوق که استفاده کنید. اساس کار یکی است. با وارد کردن چهار فاکتور اساسی می توانید برای سیستم مورد نظر خود بسته Wake on LAN بفرستید:
آدرس MAC:
این آدرس، شناسه ی فیزیکی سیستم شماست. یک عدد منحصر به فرد که بر روی هر کارت شبکه منحصر است. راه ساده ی پیدا کردن آن این است که بر روی دستگاه هدف در بخش Run>cmd از دستور ipconfig /all استفاده کنید.
آدرس IP یا دامین:
آدرس IP معتبر خود را در این بخش وارد کنید. این آدرس لازم است تا بسته در دنیای اینترنت کامپیوتر شما را پیدا کند. همانطور که در ابتدای آموزش هم اشاره کردم انجام این عملیات بدون داشتن آدرس آی پی معتبر امکان پذیر نیست.
آدرس زیر شبکه:
آدرس زیر شبکه نشان دهنده ی نحوه ی تقسیم آدرس آی پی است و به وسیله ی آن آدرس شبکه و میزبان را از هم جدا می کند. در زمان گرفتن آدرس IP معتبر این عدد را نیز می توانید از ISP خود دریافت کنید.
شماره Port:
این عدد را در بخش قبلی آموزش انتخاب کرده اید. اینجا نیز باید همان عدد را وارد کنید.
پس از تکمیل این بخش ها کافی است دکمه ی Wake on LAN را فشار دهید. سیستم شما در آدرس مشخص شده بسته را دریافت کرده و پس از دقایقی آماده به کار است. از این به بعد را می توانید با هر یک از نرم افزار های دسترسی ریموت و یا اشتراک گذاری فایل تحت شبکه پیگیری کنید.
برای تشخیص کامپیوتر ،در یک شبکه می توان از نرم افزار های دیگری مانند Team Viewer نیز استفاده کرد. این نرم افزار های قدرتمند به تازگی امکان Wake-on-LAN را به قابلیتهای خود افزوده است. این برنامه ها به جای آدرس MAC بر پایه ی ID کار می کنند که البته در پشت صحنه نرم افزار تشخیص MAC آدرس و بقیه ی موارد را به صورت هوشمند انجام می دهد.

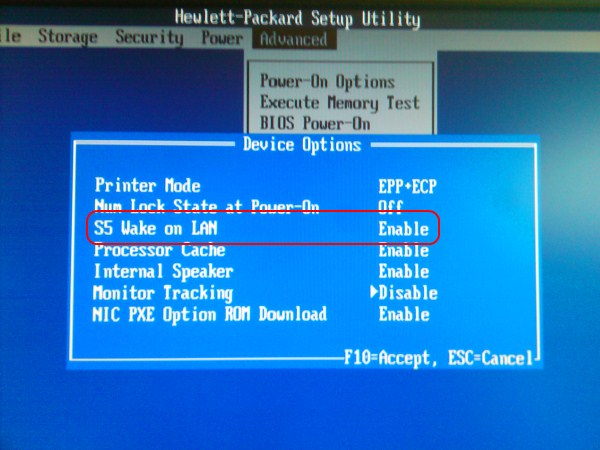
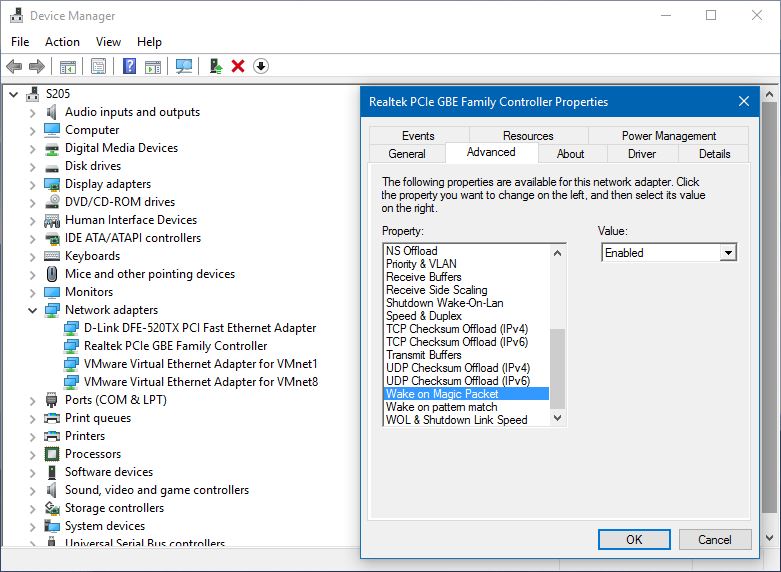
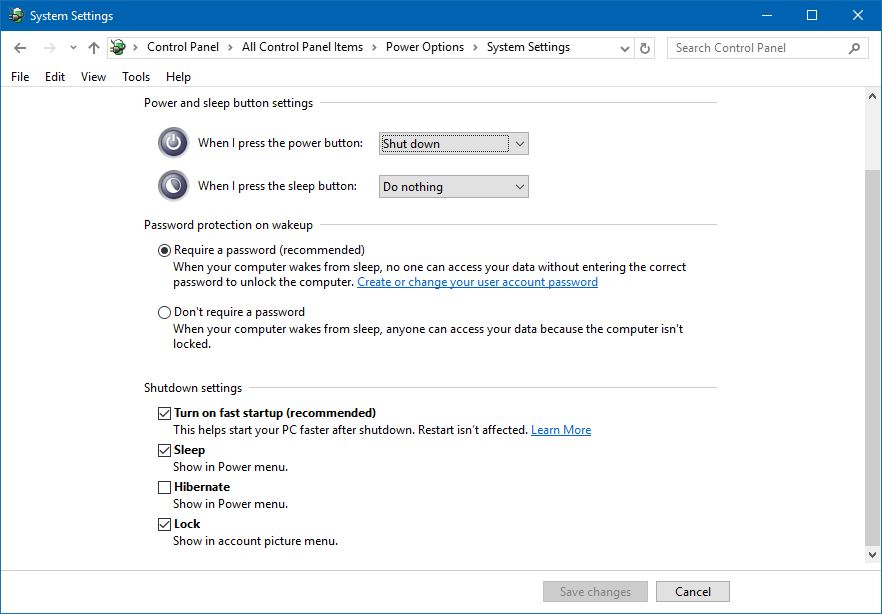
salam dar yek shabake chegune in amal ro anjam bedim ba tashakor
سلام
راهی نداره که این کار رو روی همه سیستم ها با هم اعمال کنیم باید به صورت تک تک اینکار را روی سیستم ها انجام بدیم. البته اگه قرار باشه روی کل شبکه فعال باشه بهتر فکری هم برای امنیت شبکه کنید. 🙂